TLauncher: Cómo descargar e instalar el mejor launcher de Minecraft

¿Estás buscando descargar TLauncher? Los entusiastas de Minecraft a menudo buscan maneras de mejorar su experiencia de juego, y una de las herramientas más populares es el launcher. Uno de los launchers más conocidos y populares es TLauncher. En este artículo, aprenderás a descargar e instalar este launcher para disfrutar de Minecraft en una experiencia completamente nueva y personalizada. ¡Empecemos!
¿Qué es TLauncher?
TLauncher es un launcher gratuito para Minecraft que te permite jugar en diferentes versiones del juego y con una variedad de mods y personalizaciones. La plataforma ofrece una interfaz fácil de usar y acceso a una gran cantidad de recursos adicionales, como mapas, paquetes de texturas y más. Además, ofrece la posibilidad de cambiar entre versiones del juego sin problemas y sin tener que reinstalar Minecraft.
Características principales de TLauncher
A continuación, se detallan algunas de las características más destacadas de TLauncher:
- Multiplataforma: Funciona en sistemas operativos Windows, macOS y Linux.
- Soporte para varias versiones de Minecraft: Desde la versión clásica hasta las últimas actualizaciones.
- Integración de mods: Instala y gestiona mods fácilmente desde el propio launcher.
- Personalización de personajes: Crea y aplica skins a tu personaje dentro del juego.
- Acceso a mapas y paquetes de texturas: Descarga e instala mapas y paquetes de texturas directamente desde TLauncher.
- Actualizaciones automáticas: TLauncher se actualiza automáticamente a la última versión disponible.
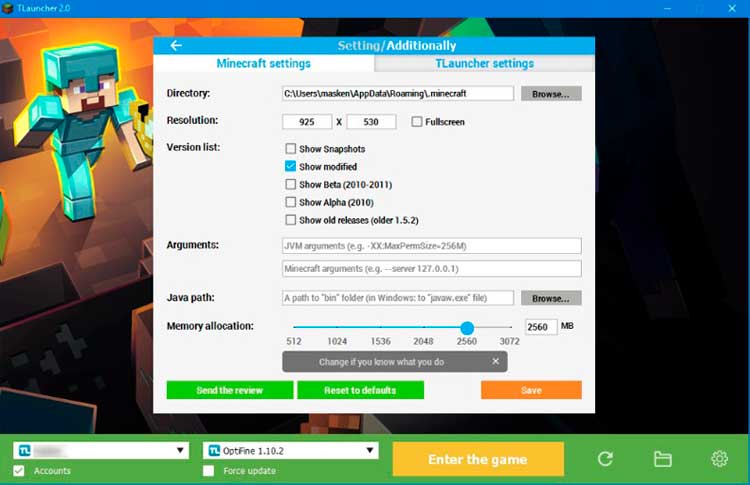
Descargar TLauncher
¿Quieres personalizar Minecraft? ¡Descargar TLauncher es la solución perfecta! Podrás acceder a todas las versiones de Minecraft, incluidas las modificaciones y los paquetes de texturas que desees. ¡Únete a la comunidad de TLauncher y comienza a explorar el mundo de Minecraft a tu manera!
Antes de instalar TLauncher, asegúrate de tener instalado Java en tu computadora. Si aún no lo has hecho, puedes descargar Java desde el sitio web oficial de Java.
¿Cómo instalar TLauncher?
¿No sabes que pasos seguir para instalar TLauncher? ¡No hay problema! Aquí tienes los pasos que necesitas según el sistema operativo que estés utilizando.
Windows
Para instalar TLauncher en Windows, sigue estos pasos:
- Haz clic derecho en el archivo descargado y selecciona "Ejecutar como administrador".
- Se abrirá el asistente de instalación. Sigue las instrucciones en pantalla para completar la instalación.
- Una vez instalado, se creará un acceso directo de TLauncher en tu escritorio. Haz clic en él para abrir el launcher y comenzar a utilizarlo.
macOS
Si estás utilizando macOS, sigue estos pasos para instalar TLauncher:
- Localiza el archivo descargado y haz doble clic en él para descomprimirlo.
- Arrastra el archivo descomprimido de TLauncher a la carpeta Aplicaciones.
- Abre la carpeta Aplicaciones y haz doble clic en TLauncher para ejecutarlo.
Linux
Para instalar TLauncher en Linux, sigue estos pasos:
- Abre la terminal y navega a la carpeta donde se encuentra el archivo descargado.
- Concede permisos de ejecución al archivo con el siguiente comando:
chmod +x TLauncher-*.jar - Ejecuta el archivo con el siguiente comando:
java -jar TLauncher-*.jar - Se abrirá la ventana de TLauncher, y ya podrás comenzar a utilizarlo.
Configuración y personalización de TLauncher
Una vez instalado y ejecutado TLauncher, deberás realizar algunas configuraciones básicas para comenzar a jugar:
- En la ventana principal de TLauncher, selecciona la versión de Minecraft que deseas jugar.
- Ingresa tu nombre de usuario en el campo "Nombre de jugador" (no es necesario tener una cuenta de Mojang).
- Para instalar mods, mapas o paquetes de texturas, dirígete a la pestaña correspondiente y elige los elementos que desees agregar.
- Haz clic en "Jugar" para iniciar Minecraft con las opciones seleccionadas.
Recuerda que también puedes personalizar tu personaje con skins y capas. Para hacerlo, simplemente dirígete a la pestaña "Skins" y selecciona una skin de la galería o carga tu propia skin.
Creación de servidores y juego online con TLauncher
Además de personalizar y mejorar tu experiencia de juego en solitario, TLauncher también te permite disfrutar de Minecraft con amigos a través de servidores y juegos en línea. Aquí te explicamos cómo configurar y unirte a servidores usando TLauncher:
Unirse a servidores de terceros
Si prefieres unirte a servidores ya existentes y explorar mundos creados por otros jugadores, TLauncher también te permite hacerlo. Para unirte a un servidor usando TLauncher, sigue estos pasos:
- Selecciona la versión de Minecraft adecuada en TLauncher, según los requisitos del servidor al que deseas unirte.
- Inicia Minecraft y ve al menú "Multijugador".
- Haz clic en "Añadir servidor" e ingresa la dirección IP y el puerto del servidor al que deseas unirte.
- Pulsa "Hecho" y selecciona el servidor de la lista para conectarte y comenzar a jugar.
Existen miles de servidores públicos y privados online, cada uno con sus propias características, modos de juego y comunidades. No dudes en explorar diferentes servidores para encontrar el que mejor se adapte a tus gustos y preferencias.
Configurar un servidor propio
Crear tu propio servidor de Minecraft con TLauncher es una excelente manera de jugar con amigos y compartir tus creaciones. Para configurar un servidor propio, sigue estos pasos:
- Descarga el servidor de Minecraft desde el sitio web oficial o utiliza una herramienta de terceros para crear un servidor personalizado.
- Extrae y configura los archivos del servidor en una carpeta en tu computadora.
- Abre el archivo "server.properties" con un editor de texto y configura las opciones según tus preferencias (por ejemplo, el modo de juego, la dificultad, el límite de jugadores, etc.).
- Ejecuta el archivo "start.bat" (Windows) o "start.sh" (macOS y Linux) para iniciar el servidor.
- Anota la dirección IP y el puerto del servidor para compartirlos con tus amigos.
Recuerda que mantener un servidor en línea consume recursos de tu computadora y conexión a Internet. Si experimentas problemas de rendimiento, considera contratar un servicio de hosting para alojar tu servidor de Minecraft.
Con TLauncher, no solo disfrutarás de una experiencia personalizada de Minecraft en solitario, sino que también podrás compartir tus aventuras y creaciones con amigos y otros jugadores de todo el mundo.
Mejora Minecraft con TLauncher
TLauncher se ha convertido en una herramienta esencial para los jugadores de Minecraft que buscan una experiencia más personalizada y con acceso a una amplia variedad de recursos adicionales. Con este launcher, podrás disfrutar de Minecraft en diferentes versiones, instalar mods y personalizar tu personaje de manera sencilla y rápida.
Esperamos que esta guía te haya sido útil y que ahora estés listo para sumergirte en el mundo de Minecraft con TLauncher. ¡Diviértete explorando, construyendo y, por supuesto, sobreviviendo en este increíble mundo de bloques!
-
Amigo, me sirvio muchisimo, nunca lo habia podido instalar bien pero gracias a tu explicación pude
-
Yo tengo instalado Tlauncher por mas de 4 años y no tengo ningun inconveniente con ningun virus
-
gracias si funciona
-
es el mejor laucher
-
hola
Deja una respuesta

Realmente estoy pensando instalarme el TL otra vez